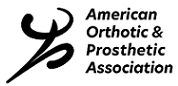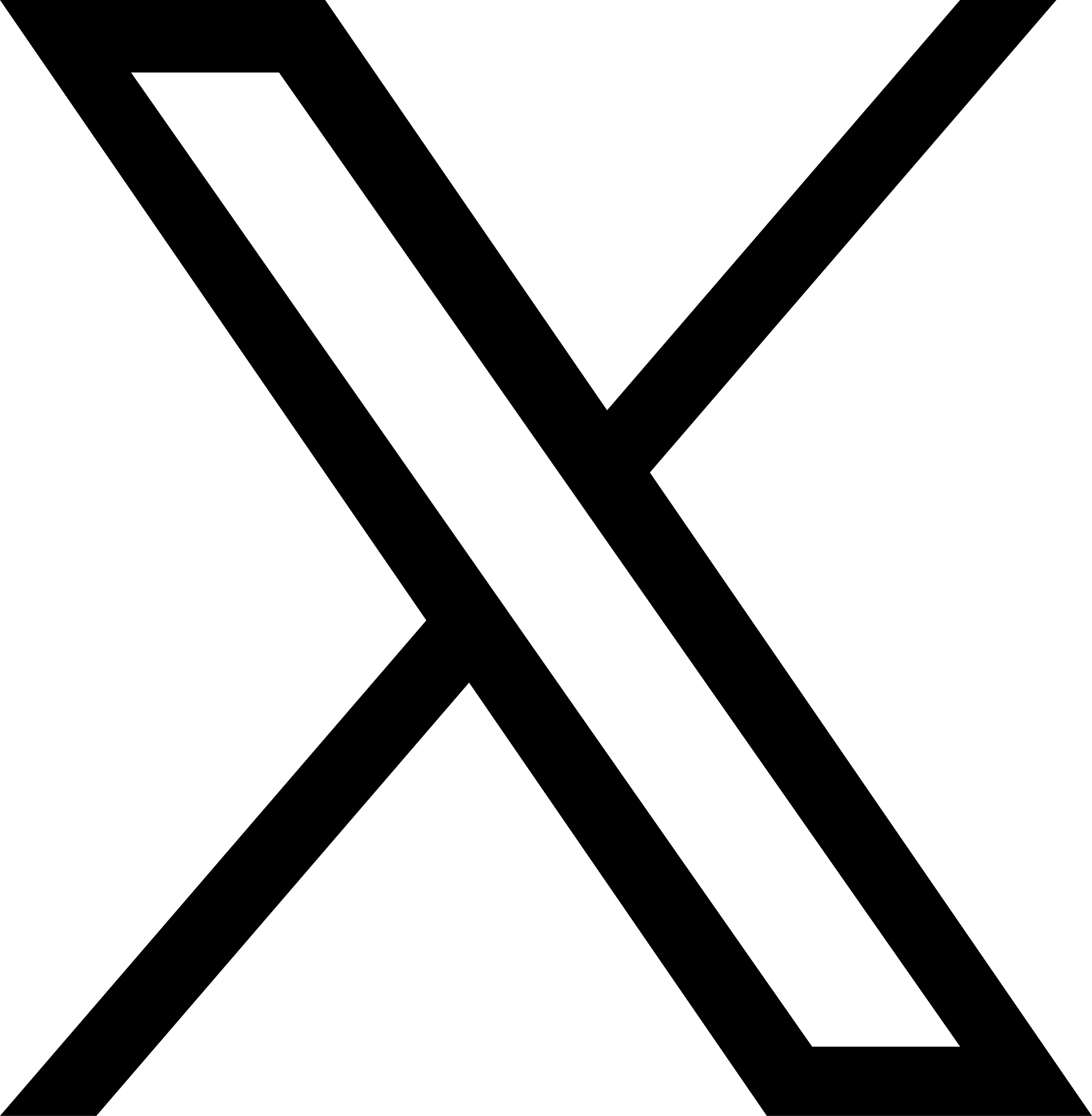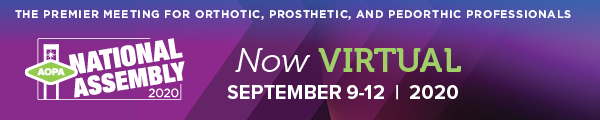
Approximately 20 minutes prior to your presentation:
- Visit your session page on the agenda.
- Click the Manage button in the upper right.
- Click Start if you are the primary speaker with responsibility for “starting” the webinar.

This will launch the Zoom meeting application and enter you into a pre-presentation area. During this time, you will be able to see and hear other presenters, and they will be able to see and hear you. However, the “attendees” will not be able to see or hear you, nor will they be able to see anything you screenshare until one minute before the scheduled start time, when attendees will be allowed in.
When you click “Start Broadcast” on a webinar, or “Record to Cloud” on a meeting, the recording begins! DO NOT click Start Broadcast/ Record to Cloud until you are ready to be recorded, and have attendees be able to see and hear you.
- Check how your name is listed. Click More and then Rename it if it is not correct.
- If other presenters or event staff are present, ask them to verify that your sound levels and microphone positioning are correct. If you don’t have anyone available to check your sound, note that the microphone icon on the bottom left of your Zoom control panel will show green when it is receiving input.
- Check that you are able to share your screen. Note that on Mac computers, you may need to adjust your security settings. See the Important Note within this article for details: Preparation Before the Event
At T-1 minute, attendees will be able to enter the Zoom room, but will not actually see you until you click “Start Broadcast.” You may wish to screenshare a slide indicating that you will be starting soon, or greet your audience and let them know that you will be starting soon.
Note: since it may take a minute or so for all the attendees to join the webinar, you may wish to wait to begin the presentation until you see the participant count level off.
Using Zoom Controls
The Zoom toolbar will appear once you have launched the Zoom application. It consists of the following controls:

- Mute: allows you to silence yourself. Use this if someone else is talking and the system’s natural echo cancellation is not working. The up-arrow next to Mute can be used to select your audio input (e.g., switch from your computer’s microphone to a headset).
- Start Video: This allows you to turn on your webcam. The up-arrow next to Start Video will also give you access to the virtual background feature.
- Participants: Allows you to see the names of the people watching. You can also use this to allow individual participants to be heard.
- Share Screen: Allows you to share what is displayed on your monitor with viewers. If you have dual monitors, you can select which monitor to display and which to reserve for your reference and notes.